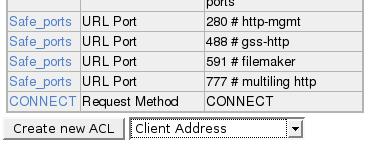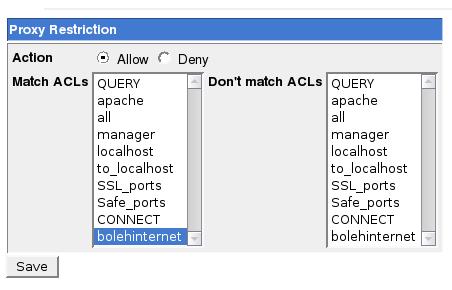Di
tutorial jaringan komputer kali ini saya akan menjelaskan proses installasi linux yang nantinya akan dijadikan sebagai gateway internet.
Btw, gateway itu sendiri memiliki definisi sebuah komputer yang melayani konversi protokol antara beberapa tipe yang berbeda dari suatu network atau program aplikasi. Sebagai contoh, sebuah gateway dapat meng-convert sebuah paket TCP/IP menjadi paket NetWare IPX atau dari Apple Talk menjadi DECnet, dan lain-lain. ( Andino-Kamus TI ? Ilmukomputer.com )
Gateway inilah yang nantinya akan menghubungkan jaringan local dalam hal ini LAN dengan jaringan public yaitu internet.
Sebagai catatan dalam percobaan ini penulis menggunakan Redhat Linux 9, dan Fedora Core 4. Menggunakan koneksi ADSL speedy dengan IP Static ( penulis pun bingung, karena baru pertama kali ini penulis diberikan koneksi ADSL speedy dengan IP Static. :D . Ini nyata.)
Sebelumnya paket yang kita butuhkan adalah :
rp-pppoe-3.5-27.i386.rpm
Tapi setahu penulis paket tersebut sudah terinstall dalam distro tersebut, untuk mengetahui apakah pake tersebut sudah terinstall didalamnya login sebagai root :
root@alk.root#rpm -qa? | grep pppoe
rp-pppoe-3.5-27
Perlu diketahui komputer yang akan dijadikan sebagai gateway nanti membutuhkan 2 ethernet card nantinya.
Yupz, langsung aja kita menuju pokok pembahasannya.
Langkah awal yang harus dilakukan adalah memeriksa apakah kedua ethernet card tersebut sudah terdetek
dengan baik:
root@alk.root#ifconfig
eth0????? Link encap:Ethernet? HWaddr 00:0C:29:EE:71:11
????????? inet addr:192.168.1.1? Bcast:192.168.1.255? Mask:255.255.255.0
????????? inet6 addr: fe80::20c:29ff:feee:7111/64 Scope:Link
????????? UP BROADCAST RUNNING MULTICAST? MTU:1500? Metric:1
????????? RX packets:61 errors:0 dropped:0 overruns:0 frame:0
????????? TX packets:85 errors:0 dropped:0 overruns:0 carrier:0
????????? collisions:0 txqueuelen:1000
????????? RX bytes:6938 (6.7 KiB)? TX bytes:10092 (9.8 KiB)
?????? ???Interrupt:10 Base address:0×1080
eth1??? Link encap:Ethernet? HWaddr 00:0C:29:EE:71:1B
????????? inet addr:192.168.100.1? Bcast:192.168.100.255? Mask:255.255.255.0
????????? inet6 addr: fe80::20c:29ff:feee:711b/64 Scope:Link
????????? UP BROADCAST RUNNING MULTICAST? MTU:1500? Metric:1
????????? RX packets:0 errors:0 dropped:0 overruns:0 frame:0
????????? TX packets:21 errors:0 dropped:0 overruns:0 carrier:0
????????? collisions:0 txqueuelen:1000
????????? RX bytes:0 (0.0 b)? TX bytes:1796 (1.7 KiB)
? ????????Interrupt:9 Base address:0×1400
?
lo??????? Link encap:Local Loopback
????????? inet addr:127.0.0.1? Mask:255.0.0.0
????????? inet6 addr: ::1/128 Scope:Host
????????? UP LOOPBACK RUNNING? MTU:16436? Metric:1
????????? RX packets:35 errors:0 dropped:0 overruns:0 frame:0
????????? TX packets:35 errors:0 dropped:0 overruns:0 carrier:0
????????? collisions:0 txqueuelen:0
????????? RX bytes:2190 (2.1 KiB)? TX bytes:2190 (2.1 KiB)
Yup, jika anda mendapatkan komentar seperti itu silahkan menuju ke tahap selanjutnya. Jika tidak ? Silahkan
googling :D~~~.
Langkah berikutnya adalah mengkonfigurasi ethernet card tersebut. Agar nantinya konfigurasi tersebut dapat dijalankan secara otomatis ketika boot. File konfigurasi ethernet dalam linux memiliki penamaan ethx, x ini menandakan pengurutan, jika terdapat 2 ethernet card dalam komputer anda maka, file konfigurasinya adalah eth0 dan eth1. Letak file konfigurasi secara default terdapat dalam :
/etc/sysconfig/network-scripts/ifcfg-ethx
?
Karena nantinya kita akan menggunakan 2 lancard tersebut, maka file yang akan kita konfigurasi adalah :
/etc/sysconfig/network-scripts/ifcfg-eth0 dan /etc/sysconfig/network-scripts/ifcfg-eth1
?
Sebagai contoh, konfigurasi eth0 yang penulis gunakan adalah sebagai berikut :
DEVICE=eth0
BOOTPROTO=static
BROADCAST=192.168.1.255
HWADDR=00:0C:29:EE:71:11
IPADDR=192.168.1.1
NETMASK=255.255.255.0
NETWORK=192.168.1.0
ONBOOT=yes
TYPE=Ethernet
DEVICE : merupakan ethernet apa yang akan dikonfigurasi.
BOOTPROTO : status dari penggunaan ip address, apakah bersifat dynamic ( DHCP ) atau static.
BROADCAST : alamat broadcast jaringan yang digunakan.
HWADDR : alamat fisik dari ethernet card tersebut, biasa disebut Mac Address.
IPADDR : alamat ip yang nanti akan digunakan oleh gateway linux. Alamat ini yang nantinya akan berhubungan langsung dengan protol tcp/ip.
NETMASK : subnet mask yang digunakan oleh device eth0. subnet mask ini digunakan untuk membagi jaringan menjadi lebih kecil.
ONBOOT : apakah nanti akan diproses ketika BOOT ??
?
Dan konfigurasi eth1 yang digunakan oleh penulis :
DEVICE=eth1
BOOTPROTO=static
BROADCAST=192.168.100.255
HWADDR=00:0C:29:EE:71:1B
IPADDR=192.168.100.1
NETMASK=255.255.255.0
NETWORK=192.168.100.0
ONBOOT=yes
TYPE=Ethernet
Kemudian restart service network.
root@alk.root#/etc/init.d/network restart
Sebelum ke langkah selanjutnya, perlu diketahui bahwa, anda diharuskan untuk mengaktifkan mode bridge pada modem adsl.
Langkah selanjutnya adalah konfigurasi ADSL-nya :
root@alk.root#adsl-setup
# pertama kali akan ditanyakan username yang telah diberikan oleh pihak ISP anda
LOGIN NAME
Enter your Login Name: 121303xxxxxx@telkom.net
#device yang berhubungan langsung dengan modem adsl anda, dalam hal ini eth1
INTERFACE
Enter the Ethernet interface connected to the ADSL modem
For Solaris, this is likely to be something like /dev/hme0.
For Linux, it will be ethX, where ‘X’ is a number.
(default eth0):eth1
# kalo yang ini pilih no aja, karena ketika demand diaktifkan maka anda tidak bisa
# menggunakan IP yang dynamic
?Enter the demand value (default no): no
# DNS yang digunakan, bagian ini bisa diisi nanti. Lewat saja.
# password yang diberikan oleh ISP anda, berbarengan dengan diberikannya username tadi
PASSWORD
Please enter your Password:xxxxxxxx
# pemberian akses kepada user untuk menjalankan/mematikan adsl ?
USERCTRL
Please enter ‘yes’ (three letters, lower-case.) if you want to allow
normal user to start or stop DSL connection (default yes):yes
# langkah berikutnya adalah berkenaan dengan firewall disini penulis memilih no 2
The firewall choices are:
0 – NONE: This script will not set any firewall rules.? You are responsible
????? for ensuring the security of your machine.? You are STRONGLY
????? recommended to use some kind of firewall rules.
1 – STANDALONE: Appropriate for a basic stand-alone web-surfing workstation
2 – MASQUERADE: Appropriate for a machine acting as an Internet gateway
????? for a LAN
Choose a type of firewall (0-2):2
# apakah akan dijalankan secara otomatis ketika boot ?
Start this connection at boot time
Do you want to start this connection at boot time?
Please enter no or yes (default no):yes
Dan selanjutnya ketik y saja untuk mensave konfigurasi diatas.
Ada beberapa konfigurasi yang perlu dilakukan. Penulis memberikan sedikit konfigurasi tambahan yang diletakkan pada file /etc/rc.local
echo 1 > /proc/sys/net/ipv4/ip_forward
iptables -A POSTROUTING -j MASQUERADE -t nat -s 192.168.1.0/24 -o ppp0
konfigurasi tersebut digunakan untuk meneruskan paket ip dan melakukan masquerade. Masquerade sendiri merupakan proses membagi bandwith, karena pada dasarnya isp hanya memberikan satu koneksi dengan satu ip, maka agar dapat digunakan secara beramai-ramai maka perlu dilakukan masquerade.
Selanjutnya anda tinggal menambahkan dns server yang diberikan oleh telkom pada file konfigurasi /etc/resolv.conf, yang penulis gunakan adalah 202.134.0.155.
root@alk.root#echo nameserver 202.134.0.155 > /etc/resolv.conf
root@alk.root#cat /etc/resolv.conf
nameserver 202.134.0.155
Selanjutnya anda tinggal menjalankan adsl-start.
 Dari sekian banyak bahasa pemrograman, kenapa kok delphi yang saya pilih ya ? mungkin jawaban disini terlalu subyektif, tetapi tidak mengapa. Ada beberapa alasan mengapa kok saya banyak fokus ke pemrograman ini.
Dari sekian banyak bahasa pemrograman, kenapa kok delphi yang saya pilih ya ? mungkin jawaban disini terlalu subyektif, tetapi tidak mengapa. Ada beberapa alasan mengapa kok saya banyak fokus ke pemrograman ini.
































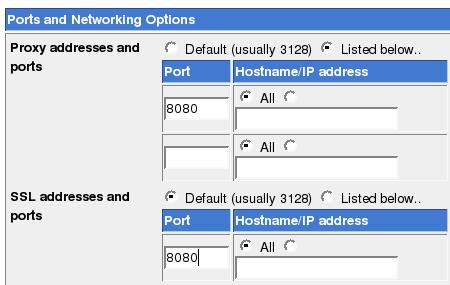
 Tipe Proxy ada 2 jenis, Parent dan Sibling. Cara kerjanya hampir sama. Yang membedakan, jika kita menggunakan tipe Parent, Squid akan melakukan proses request dari klien ke cache sendiri. Jika tidak ada, akan diambil dari parent dan jika di proxy parent tidak ada juga, akan diambilkan dari web langsung. Jika menggunakan tipe Sibling, request yang tidak ditemukan dari Parent tidak akan diambilkan dari web. Tutorial ini menggunakan tipe proxy Parent. Setelah selesai, klik Save dan kembali ke halaman utama
Tipe Proxy ada 2 jenis, Parent dan Sibling. Cara kerjanya hampir sama. Yang membedakan, jika kita menggunakan tipe Parent, Squid akan melakukan proses request dari klien ke cache sendiri. Jika tidak ada, akan diambil dari parent dan jika di proxy parent tidak ada juga, akan diambilkan dari web langsung. Jika menggunakan tipe Sibling, request yang tidak ditemukan dari Parent tidak akan diambilkan dari web. Tutorial ini menggunakan tipe proxy Parent. Setelah selesai, klik Save dan kembali ke halaman utama